In today’s fast-paced world, managing finances efficiently is crucial for maintaining a balanced and secure lifestyle. One powerful tool that can greatly assist in achieving this goal is a family budget spreadsheet. This comprehensive guide will walk you through the process of creating an effective budget spreadsheet, empowering you to take control of your financial well-being for both yourself, and your family.
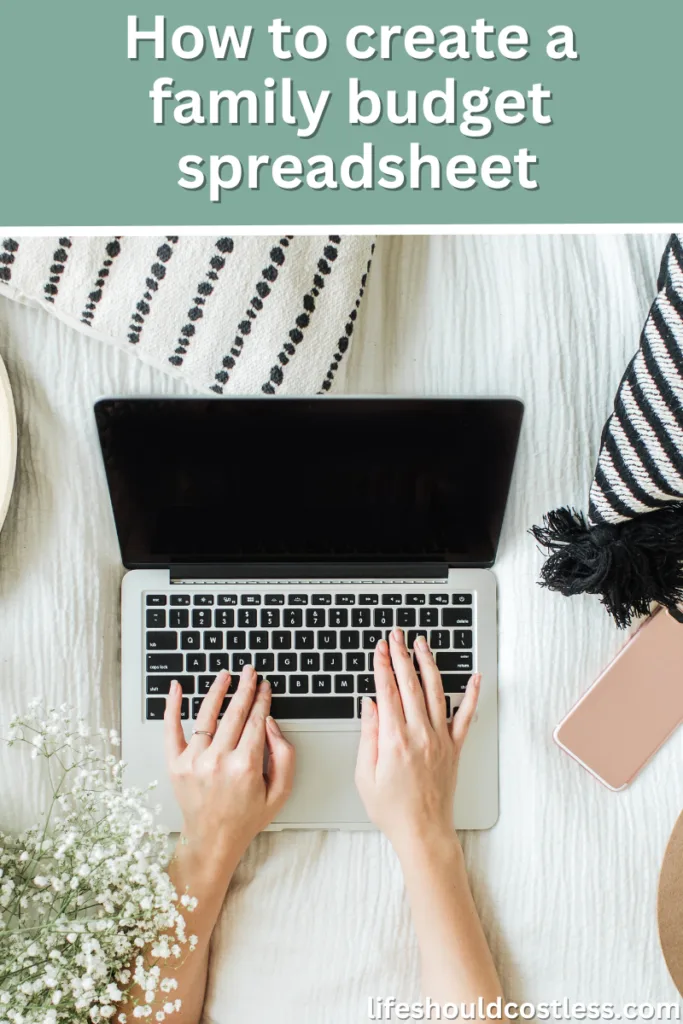
Making, and sticking to, a family budget is the best way to take control of your finances.
One of the best ways to ensure you stick to your budget each month is to create a family budgeting spreadsheet.
This simple budget tracker you create will help you quickly summarize your income and expenses each month, making it easy to know exactly how much you have to spend as you work your way through your finances.
How To Create A Budget Spreadsheet
Organize Your Income and Expenses
Before you start creating your spreadsheet, you should start by outlining your family budget.
First, list all your sources of income, including your regular paycheck and any other sources of income your family may have.
Then, outline your expenses. Start by listing all of your regular monthly expenses, like your mortgage, utility bills, insurance, and child care.
Then, consider other monthly expenses that vary from month-to-month, like gas money, clothing purchases, food purchases, and entertainment expenses.
On top of regular and variable monthly expenses, don’t forget to include expenses that happen on a quarterly and yearly basis.
These irregular expenses could include real estate taxes, vehicle registration fees, HOA fees, home maintenance expenses, and medical expenses.
Including these expenses in your regular monthly budget will prevent unexpected expenses at the end of the year.
After outlining both your income and your expenses, it’s time to put together your personal budgeting spreadsheet.
If you’re more of a paper and pen type of person, you can create a physical spreadsheet using a sheet of paper.
Or you can make yourself a digital spreadsheet using Microsoft Excel or Google Docs.
Paper Budgeting Spreadsheet
If you plan to keep track of your family’s budget on paper, creating a spreadsheet is simple.
Along the top of the page, list the time frame your budget is for.
You can create budgets based on a variety of time frames, including weekly, monthly, or quarterly budgets.
Then, list income and expense categories along the left column on the page.
These categories can be customized to fit your family’s needs, but all your family’s expenses and incomes should be included.
To include quarterly and annual expenses in your monthly spreadsheets, simply calculate the total cost of the expense over the course of a year and divide that number by 12.
The answer to that equation will be the amount you need to budget for that expense each month.
After listing all your budget categories, calculate the amount of money designated to each category and write that number next to each category.
All income should be a positive number, while all expenses should be listed as a negative number.
Finally, calculate the totals for each category to summarize your monthly income and spending.
The goal for creating a spreadsheet is for both categories to equal zero.
If your expenses are more than your income, your final number will be negative. If your income exceeds your spending, your final number will be positive.
Though, if your total does not equal zero, revisit each category to determine where you can add or take away funds to balance the budget.
Electronic Budgeting Spreadsheet
If you would prefer to create your spreadsheet electronically, you can use any spreadsheet application.
The most popular ways to create a budget spreadsheet are by using Microsoft Excel or Google Sheets.
You can follow these easy instructions for creating a budgeting spreadsheet. The instructions are the same whether you’re setting up your budget in Excel or Google Sheets.
Create Headings
To start creating a budget in your electronic spreadsheet, create a new blank sheet and make headings in columns A and B.
First list your major expense categories in column A, including categories like regular bills, vehicle expenses, entertainment, food, and miscellaneous expenses.
Then, in column B, list subcategories for each general category. For example, under the regular bills category, you could list your mortgage, electricity, water, internet, and cable.
After outlining each of your expenses, do the same with your income.
Finish creating your budget categories by adding a “Total” category at the bottom of the expense and income categories and a “Net” category at the bottom of the spreadsheet.
This category will be your net income and expenses after all amounts are input into the spreadsheet.
Make Monthly Columns
When each of your categories has been entered into your spreadsheet, create columns along the top for each month of the year.
Each column, from column C through N, should be labeled with an individual month.
Outline Expenses
Now that the spreadsheet is set up, it’s time to input your monthly figures. Go through each category in your budget and enter the amount you expect to spend in each expense category for the month of January.
Be sure to enter each of these numbers as a negative figure by placing a – in front of each number.
Then, enter the amount of income you plan to receive that month. Repeat the process for each month until the entire year is budgeted.
Calculate Expense Totals
When you have finished entering all the monthly totals, you can sum up your spending and income with a simple spreadsheet formula.
In the row labeled “total” under your expense categories, type the formula =SUM then use your mouse to select all the boxes directly above the total box.
This will command the spreadsheet to add the total of each of your expenses for that month. Continue down the columns in your spreadsheet, creating a total for each month listed in your budget.
Figure Your Net Totals
After all your monthly expenses are calculated, you can quickly calculate your net income by subtracting your total expenses from your total income.
To create a command in your spreadsheet, type =cell with total income – cell with total expenses.
For example, if your total income is located in cell C20 and your total expenses are located in cell C18, the function should be entered as =C20-C18.
Repeat this process for each month of the year, making sure to change the cell letters to correspond with the column you’re working in.
Format Your Budgeting Spreadsheet
After you have all the formal numbers in place, you can take the time to format your budgeting spreadsheet to make it easier to read.
You can adjust the font and font sizes, making general categories a larger font size and subcategories a smaller size.
Or use font colors to distinguish between general categories and subcategories or income and expenses.
Finally, don’t forget to format your number figures as currency instead of traditional numbers.
Adjusting Your Budget
Creating a budgeting spreadsheet is one of the best ways to begin budgeting. It will help you stay on track as the months progress.
After creating your budgeting spreadsheet for your family, don’t be afraid to make adjustments from time to time.
If you notice your family is going over budget in one category or underspending in another, take the time to revisit your budget spreadsheet and make the necessary adjustments.
The simple formulas you entered when creating your budget will make adjusting your expense and income categories easy, ensuring you can easily adapt your family’s budget to your needs.
Conclusion
In the world of personal finance, a well-structured family budget spreadsheet stands as a potent ally, guiding you through the labyrinth of income, expenses, and financial aspirations.
By embarking on the journey of creating and maintaining a budget spreadsheet for your family, you equip yourself with a tool that not only empowers prudent financial decisions but also cultivates a heightened awareness of your financial landscape.
As you diligently input data, categorize expenses, and set budget limits, you’re not merely crunching numbers; you’re actively shaping a brighter financial future.
The a budget spreadsheet transcends its digital form, morphing into a tangible representation of your commitment to fiscal responsibility.
Through its columns and rows, this spreadsheet weaves together the intricate threads of your financial narrative, unveiling patterns, highlighting priorities, and illuminating areas for refinement.
It transforms your financial goals from abstract ideals into actionable plans, guiding your daily choices with purpose.
Moreover, a spreadsheet for your family budget isn’t rigid; it’s designed to evolve alongside your life’s changing circumstances.
As you navigate unexpected twists and turns, this tool adapts gracefully, allowing you to recalibrate without losing sight of your financial destination.
In conclusion, the creation and nurturing of a budget can transcend the mechanical act of data entry.
It’s a journey that empowers you to rewrite your financial story, redefine your relationship with money, and secure a harmonious and prosperous future for you and your loved ones.
Embrace the power of the spreadsheet for budgeting, for it’s not just an excel document; it’s a steadfast companion on your quest for financial well-being.
Thanks so much for stopping by my blog and supporting my endeavors to make people’s lives a little easier/better/more affordable.
If you liked this post, or found it helpful in any way, please make sure to share it with your family, friends, and co-workers via social media.
Or you could even send them the direct link via email. Whichever way you choose to spread the love, I super appreciate it! ~Sarah

Follow Me
How To Follow & Support This Site
- If you would like to subscribe to my email list, go here.
- Make sure to follow along via social media, by going here.
- If you would like to learn how to really show your support to this site (at no cost to you), go here.
- If you would like to make a direct donation to the site, go here.
Check out my other financial tips
Otherwise, here are direct links to several of my other budget-related posts that you’re also going to love:
Other good resources for setting up a budget spreadsheet
Maybe you don’t particularly like my advice on this topic…if that’s the case, here are some other good reputable resources that you could try instead:
- https://www.chase.com/personal/banking/education/budgeting-saving/budget-spreadsheet
- https://www.nerdwallet.com/article/finance/free-budget-spreadsheets-templates
- https://www.nytimes.com/2019/01/16/technology/personaltech/the-easy-and-free-way-to-make-a-budget-spreadsheet.html
*This budget-advice article was originally shared to this blog on August 18, 2020, and has since been updated to improve user experience, to remain relevant, as well as to make it as shareable as possible across the social medias.
**Please note that I do try my hardest to provide factual, but easy to understand, information about each topic. If you notice a discrepancy in my methods, facts, or see something that you deem “misinformation/incorrect” please make sure to notify me about it. I would prefer that you send me an email with a link to a more reputable resource on that subject, so that I can correct it as soon as possible. Thanks so much for helping this site become the best that it can be!
